As I prepare for my MB2-716 exam I’m producing a series of blog posts that collectively should help others revising for their MB2-716 Certification. (Microsoft Dynamics 365 customization and Configuration.) This time I will look at Email clients and folder tracking.
I covered email setup and synchronization options in a previous post, so this post will concentrate on email clients.
The email client options you’ll need to be aware of include;
- Dynamics 365 for Outlook Client – an add-in for Microsoft Outlook (Allows off line capability)
- CRM App for Outlook (Dynamics 365 App for Outlook) – supports tracking of emails from browser online version of Outlook and full Outlook client.
- Folder tracking – supports tracking of email folders via server-side sync and isn’t tied to any particular email client.
Before I continue to expand on these options lets refresh our minds again about the skills measured statement. I wish to flag this for a reason! Notice that the Outlook client is not actually mentioned. I will however briefly describe it, so that you are aware of this option.

Note: You may notice that in the skills measured the statement is “CRM App for Outlook”. CRM being a term that Microsoft doesn’t typically use to reference Dynamics 365! Therefore we should assume the term “CRM App for Outlook” and “Dynamics 365 APP for Outlook” are interchangeable. Either phrase means the same thing!
Dynamics 365 for Outlook Client
For many versions of “CRM” we have had the Outlook client. This can be downloaded and installed as an add-in with Dynamics 365. It gives imersive access to all your CRM data. But does have the “downside” of requiring a client-side install.
Users maybe prompted to download apps within the web interface. A system administrator can control this message from system settings. As shown below;
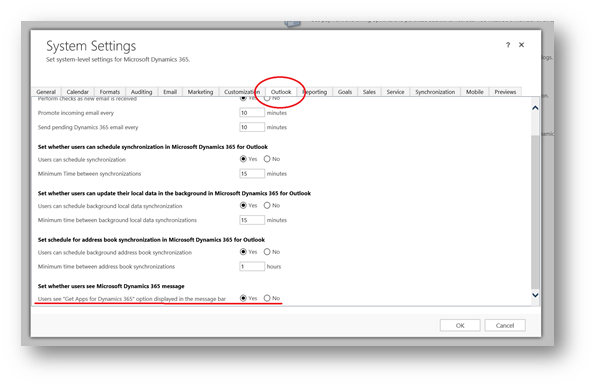
As mentioned users maybe prompted to download Dynamics 365 apps, alternatively they can download themselves from their settings “cog”. This will take users to an option to download the Dynamics Outlook client.

Notice the Dynamcis 365 App and Dynamics for Outlook client are both mentioned in the app options. Clicking the blue button will install the full Outlook client.

Some key features of the Outlook client include;
- Client side add-in for Microsoft Outlook potentially provides most immersive experience of any email client.
- Supports tracking of emails.
- Synchronizes appointments, contacts and tasks.
- Allows access to CRM data directly from Outlook.
-
Off line capability,
- takes subset of data off line based on off line filters you define.
- Synchronizes data back to CRM when you next go online.
- Several features aren’t available off line, including assigning records, converting orders to invoices, sharing records, running workflows etc.
- Duplicate checking is disabled when off line. But synchronization settings do allow duplicate checking to take form during offline to online synchronization.
- If an off line change is set to trigger a workflow the workflow will be run when you go back online.
- Security permissions remain the same in off line and on line modes.
- Articles, sales literature and mail templates can be viewed off line but can’t be altered.
See more details on how to setup the Outlook client here.
See more details about configuring Outlook’s offline mode here.
CRM App for Outlook – Setup
Unlike the older Dynamics 365 Outlook client the “CRM App for Outlook” is specifically mentioned in the skills measured statement, so let’s look at that in more detail.
The following table shows the supported configurations, you should note that to use the Outlook App on premise Internet Facing Deployment (IFD) will need to be enabled.

You can see and which users are enabled to use the app from within the Dynamics 365 App for Outlook settings option. Note, each user will need a correct defined mailbox and for that mailbox to have been approved, tested & enabled.

Below you can see the results I receive when the Dynamics 365 App for Outlook option is selected. Notice that two of my users have a status of pending. This is because they have also recently been enabled and it can take up to 15 minutes for the app to become available.
You may also want to take not of the fact that the Outlook App makes use of the relevance search capability. (FYI: Relevance search is not enabled by default meaning a system admin will need to enable in system settings.)

CRM App for Outlook – Online
Once the Outlook App has been enabled you will see the Dynamics symbol appear in Outlook web access and be able to track emails (etc) directly from the online Outlook app.
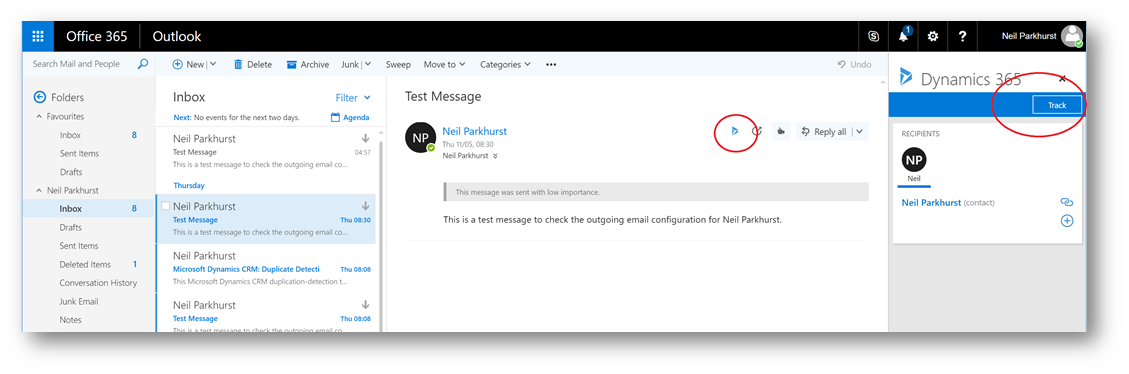
Dynamics App for Outlook – Outlook
What I describe here is the result of enabling the Dynamics 365 App not the Outlook client! (You should probably try both as part of your revision to be able to compare them. But I am mindful that the app is the one mentioned in the skills measured!)
The Dynamics App for Outlook is “lightweight” meaning it will have less impact on your local system resources than the full Outlook client.
Below you can see that the Dynamics 365 icon has become visible in Outlook. I have shown this on an appointment but obviously you will also see it on emails etc. Clicking the icon opens a side panel that allows me to track untracked items. Or for tracked items view a summary of the associated CRM data. And by clicking on the names of the contacts / accounts (etc) I can open them directly in Dynamics 365.

Folder Tracking
- Became available as new feature in CRM 2015 Update 1.
- Requires Server-side Sync.
- Does not require the installation of a CRM specific email app or client.
- Allows users to simply move email into a folder to commence tracking.
- Each folder is mapped to define how to set the regarding field on the emails.
The steps involved in configuring folder tracking are;
- Setup server-side sync. (As required for folder tracking)
- Enable folder tracking in the system settings.
- The users will then create folders under their inbox.
- Then in the user settings folder tracking rules can be configured to map those folders to Dynamics 365 entities.
Folder tracking is enabled from system settings in the email tab.

Then in the user options in the email tab users can configure folder tracking rules.

A common approach will be to create a folder for each one of the key clients someone owns. As emails are received from these account simply dragging them into the folder for that account would make the email available in Dynamics 365.
Below you can see that I have mapped a folder within my inbox called “Messages from John” to my CRM record for John. One thing to notice if the last synchronized date / time. As after the folder is created in your inbox it will not be available in these personal options until a sync has been completed. (Typically every 15 mins.) This also highlights the fact that folder sync is not real-time. There will be a delay from moving emails into a folder in Exchange and it arriving in Dynamics 365.
Note : You can only track folders or subfolders inside your Exchange Inbox. Only the folder you select will be tracked. For example, if you select a folder that includes subfolders, the subfolders aren’t tracked unless you specifically select them in this dialog box. The maximum number of folders you can track is 25.
Also note, the sync process will set / reset the regarding field based on the emails folder every time it runs. Meaning if you manually change the regarding field on the email it would get reset again next time the sync process runs. If you want to manually change the regarding field on an email you’ll need to also move it into another folder that isn’t tracked.

Also, within the email client you could define rules to move emails automatically into folders based on various criteria. Assuming that folder is tracked into Dynamics 365 this gives an easy method to automatically track selected emails.
View this link for more details on folder tracking;
If you aren’t really familiar with the Outlook client and Dynamics 365 Outlook App I suggest you send quite a bit of time experimenting with these options are part of your revision for MB2-716. Enjoy.

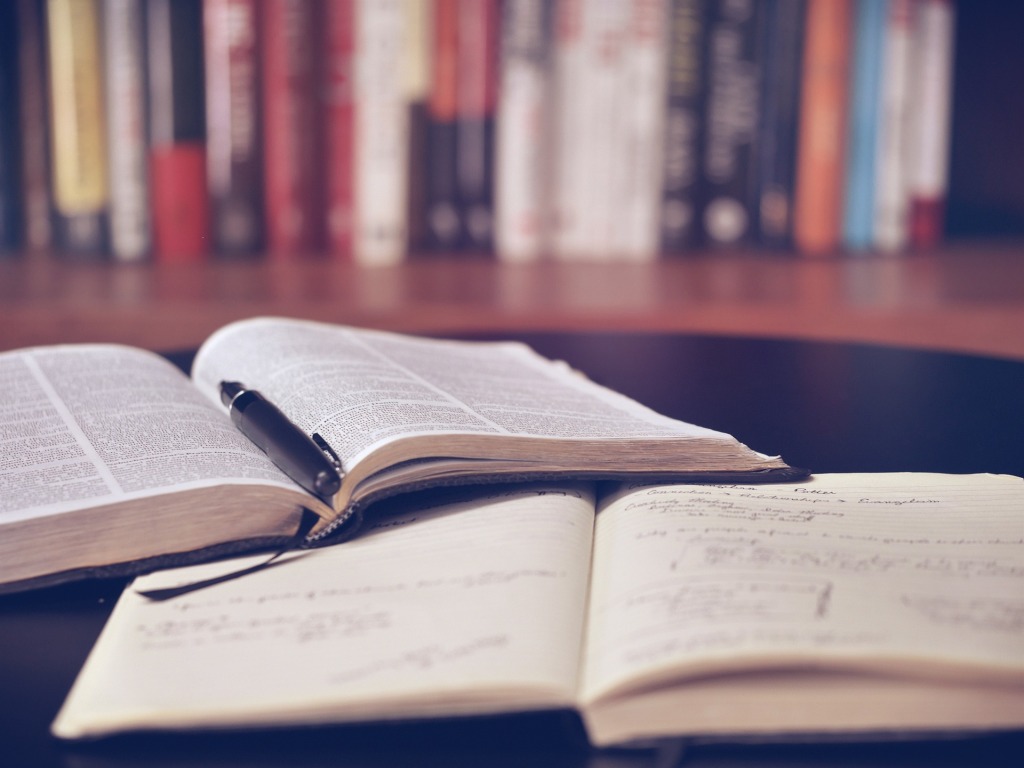




Leave a comment