To customize the Field Service mobile app for Microsoft Dynamics CRM you will need to install the Resco Mobile CRM Woodford solution and then download and import the Field Service mobile project. In this post I will explain the steps involved.
The Field Service mobile app makes use of a mobile solution provided by Resco.
Resco mobile CRM is a platform that allows you to create and customization mobile applications that access CRM data. You effectively have a limited license for Resco as part of your Field Service license. I say limited as I believe its use is limited to field service unless you purchase a full license from Resco.
The steps you need to follow include;
- Download the Resco Woodford Solution
- Import the Resco Woodford Solution
- Download the Field Service project
- Import the Field Service Project
- Publish the Field Service Project
Download and Import the Woodford solution
First of all, you will need to down load the latest Woodford solution. Use the link below to access the Resco download site. (Tip: I tried this in Edge and found it failed but it worked find in Internet Explorer!)
http://www.resco.net/mobilecrm/woodford.html
You should be presented with a screen that looks something like the one shown below. Click “Download for 2013, 2015 & 2016”.

When the download starts simply click “Save”.

Top
Import the Woodford Solution
Once the download has finished, load CRM and navigate to the solutions option in settings. Then click “Import”.

Next select the zip file you just downloaded and click “Next”.

And assuming you’ve selected the correct file simply click “Next ” again.

And then “finally” click “Import”.

After a sort pause you should see a screen something like this confirming the import was successful.

You should now see that the Resco Mobile CRM Woodford client has been installed. (Tip: I believe Field Service needs at least version 9.1.)

And if you navigate to settings you should now see a new options under a heading of MobileCRM.

Top
Download the Field Service Woodford Project
Having imported the Resco mobile CRM solution you now need to download the Field Service Project. The simple way to find the link for this download is to open your Field Service solution. (Tip: You will possibly have multiple Field Service solutions. It is the “main” one called “FieldService” that you need.)

If you open the solution and view the configuration page a screen something like the one below will be displayed. Click the “Download Field Service Wordford Project” link.

Here you will be presented with a Microsoft help page that very usefully describes the process in detail. Click step 2.
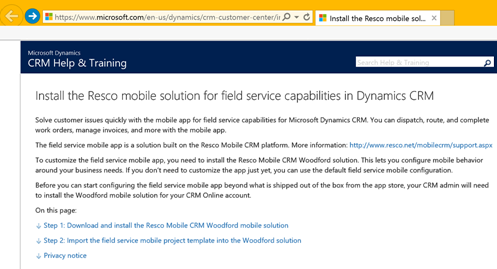
Now click the link “mobile project template” to start the download. Simply click save when the download dialog appears.

Top
Import the Field Service Project
You are now ready to import the Field Service solution. To do this open the Woodford option from the MobileCRM area in settings.

The firfst time you do this you may get a message similar to the one below about isolated storage quota being low. If you see this simply increase the size and click ok.

Now you will need to register as a user of Resco. So simply enter your details and click “Register”.

Now you should see a screen something like the one below as Resco loads.

After a pause you will see a screen similar to the one below. Simply click “Import”.

Next select the project you previously downloaded. Called “Filed Service Mobile default project.woodford”.

Now you need to complete the options to add the project. Give it a name, it doesn’t matter what! I used “Field Service Project”. And select all of your Field Service security roles.

Top
Publish the Field Service Project
Finally, you will need to publish your Field Service project. To do this open the project that you just imported. Assuming it has loaded correctly you should be able to see the details of the project, including all of the entities (etc) that make up the Field Service application.

Click publish and after a short pause your project will be ready.

When you view your mobile projects you should now be able to see that the published on date has been set and “Is Published” is true.
You are now ready to customize the Field Service mobile application, a topic I will return to in future posts.
J







Leave a comment